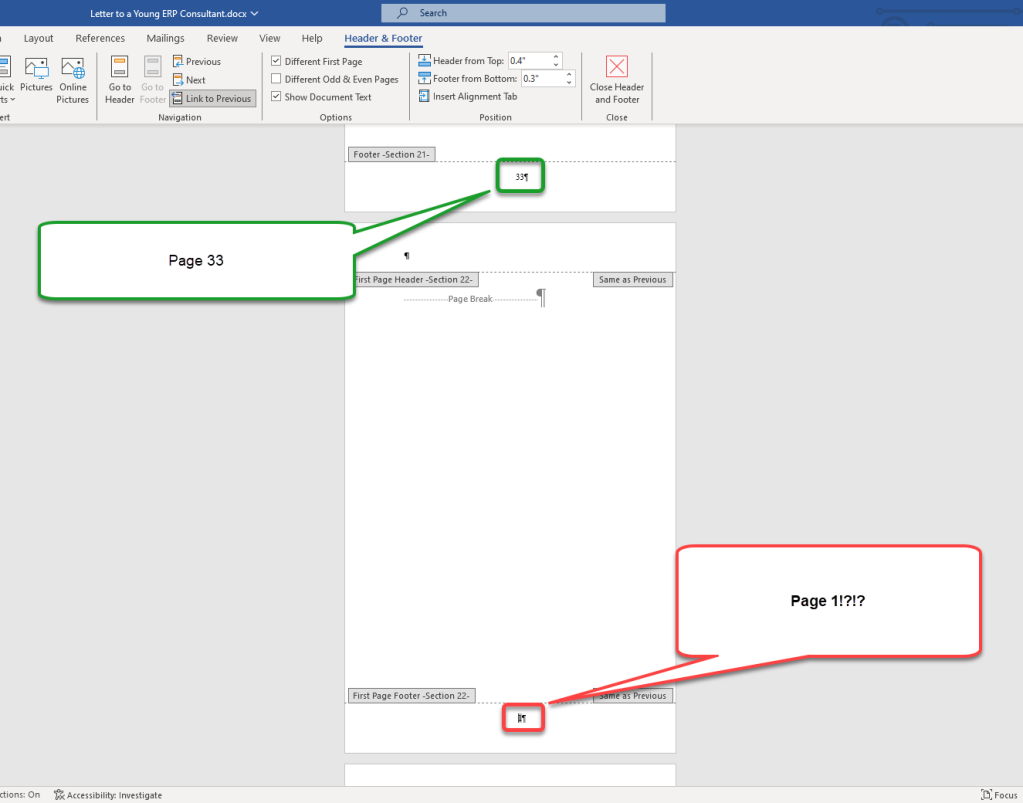Fun fact: you can screen share or schedule a meeting from a Teams group chat.

It’s hidden in the ellipsis next to the add person icon.
I don’t think this was always the case.
There are multiple ways to talk with multiple people in Teams. You can create a Team. You can create a Channel. You can create a Private Channel. You can create a Shared Channel. You can embed a Whatsapp group chat as a website tab inside a Team created specifically for that purpose, where only you are a member.
The pros and cons of these can, and in fact does, fill a book (though the book doesn’t explore that last scenario in detail).
Group chats have fewer features than Teams, or channels within Teams, but sometimes a group chat is the best, lightweight tool for getting things done. It’s nice to know they’re good for quick communication and also easily enable sharing screens or organizing a meeting within the group if necessary.


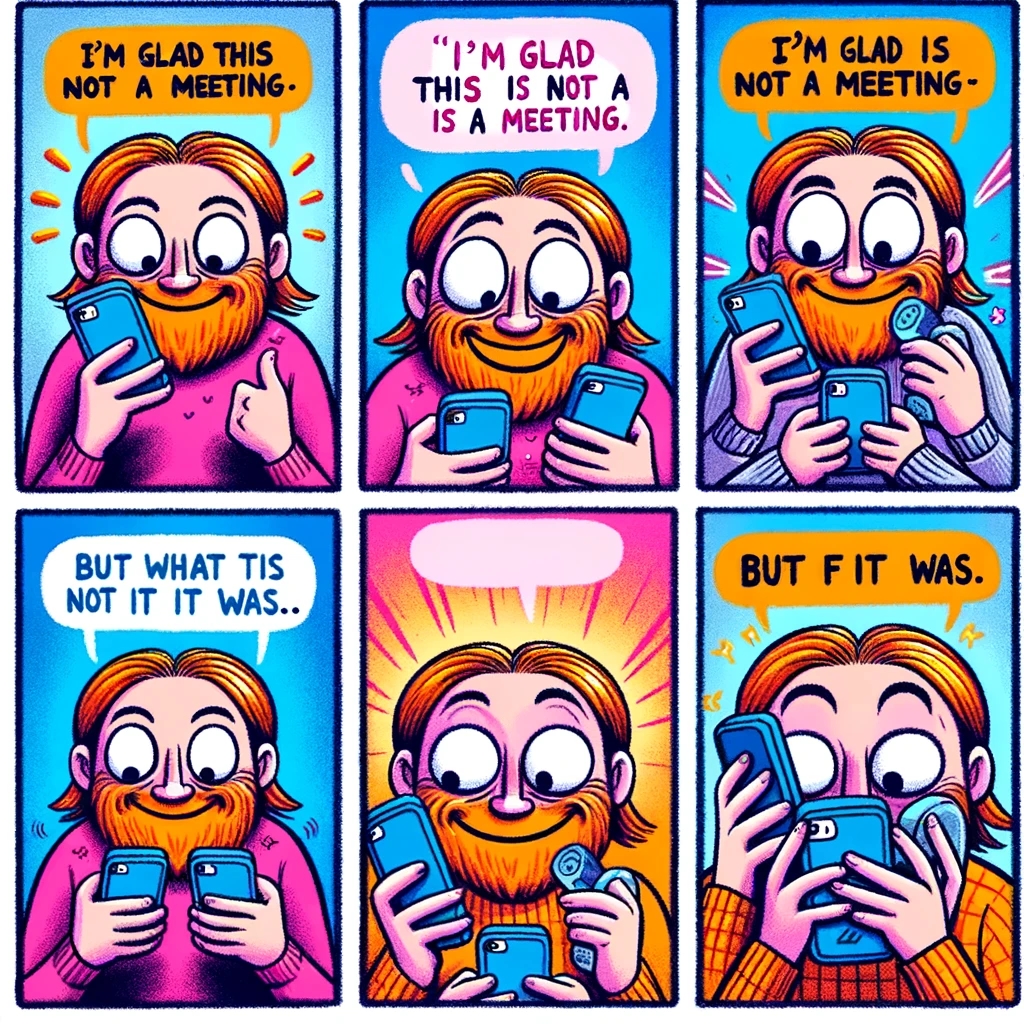
~DALLE interpretations of this post.